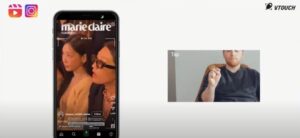Having a secure Wi-Fi connection is essential in the digital age. Often, internet speeds slow down for no apparent reason, and one of the main culprits can be unauthorized access to your network. Fing, one of the most popular Wi-Fi network analysis apps, allows you to detect connected devices, identify intruders, and improve your network security. In this article, we’ll explain how to use Fing to find out who’s connected to your Wi-Fi and what you can do to protect your connection.
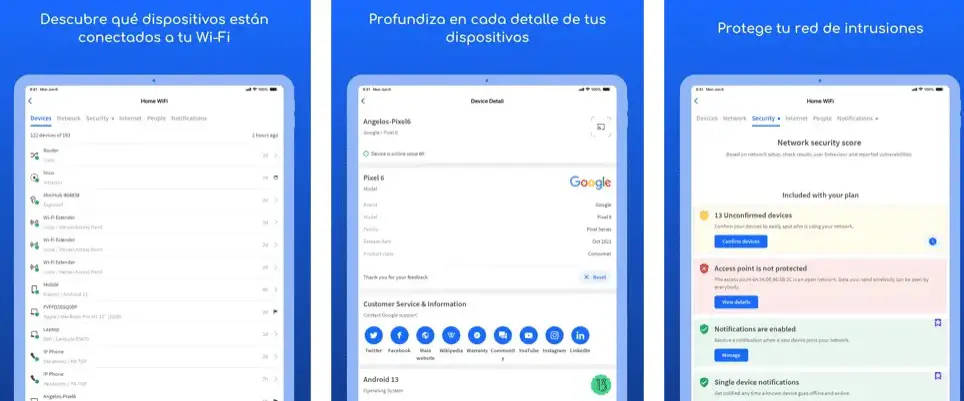
What is Fing and why should you use it?
Fing is an app available for Android and iOS that allows you to scan Wi-Fi networks and display all connected devices in real time. Thanks to its advanced technology, you can obtain detailed information about each device, such as its IP address, MAC address, and manufacturer.
Benefits of using Fing:
- Intrusion Detection: Identifies unknown devices on your network.
- Connection Analysis: Measures your internet speed and diagnoses problems.
- Device History: Keeps a record of connected devices.
- Security Alerts: Receive notifications when a new device connects.
How to Use Fing to See Who’s Connected to Your Wi-Fi
Once the application is installed, follow these steps:
Step 1: Open Fing and scan the networkAdditional Fing Options
When you open Fing, you’ll see a button to scan your network. Tap “Scan” and the app will begin detecting all the devices connected to your Wi-Fi.
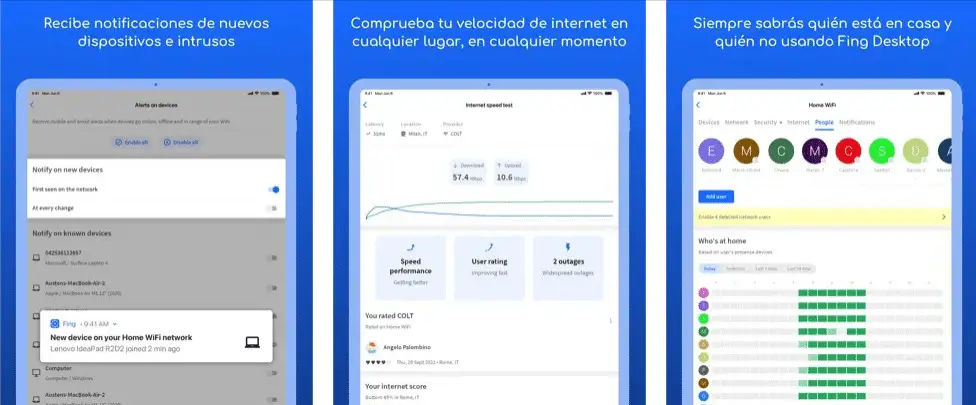
Step 2: Review the list of devices
After a few seconds, you’ll see a list of all the devices connected to your network. For each one, Fing will show you:
- Device Name
- IP Address
- MAC Address
- Manufacturer
If you detect an unknown device, someone may be using your Wi-Fi without permission.
Step 3: Identify intruders
To identify intruders, review the list and compare the devices with those you use at home. If there are any you don’t recognize, it could be unauthorized access.
To be sure, you can temporarily turn off all your devices and rescan the network. If any devices still appear connected, it means someone else is using your Wi-Fi.
Step 4: Block unauthorized devices
If you detect intruders on your WiFi, you can take the following measures:
- Change your router password: Access your router’s settings via the address 192.168.1.1 or similar.
- Enable MAC filtering: Add your devices’ MAC addresses and block unknown ones.
- Disable WPS: This feature can facilitate unauthorized access.
- Use a guest network: If you need to share your Wi-Fi, create a separate guest network with limited access.
Additional Fing Options
Fing also offers advanced options that can improve the security and performance of your network:
- Fing Desktop: A PC version with more monitoring tools.
- Fingbox: A physical device that connects to your router and provides advanced security.
- Real-time Alerts: Set up notifications to know when a new device connects to your network.
How to Download and Install Fing
Fing is available for free in the app stores:
- For Android: Download Fing from the Google Play Store.
- For iOS: Download Fing from the App Store.
- Install the app and grant the necessary permissions for network scanning.
Conclusion
Using Fing is one of the best ways to monitor who’s using your Wi-Fi and prevent unauthorized access. In just a few steps, you can identify unknown devices, improve your connection security, and optimize your internet performance. If you notice your internet is slower than usual, it might be time to check your network with Fing and take steps to protect your connection.